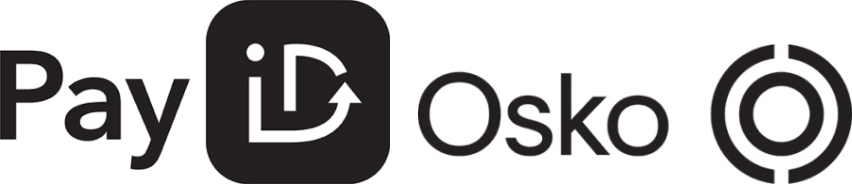ALLBIDS Blog
Learn about events, happenings and more
Useful Tips to Maximise Your iPad
Wednesday, 10 October 2018 | Mike Leano

Originally released in 2010, the iPad remains the most popular tablet among gadget critics and users. And with good reason: it has a huge, bright and colourful screen; quality hardware; a mature and easy-to-use operating system; and a massive ecosystem of apps for pretty much anything.
Various changes and features have been introduced to Apple's device over the years - and you probably aren't familiar with a number of them. To change that, here are a few tips that can help you make the most of your iPad.
Important: The steps and menu names listed here are accurate as of iOS 11, although they may evolve as Apple updates its platform.
Secure your iPad with an alphanumeric password
Think your iPad is secure with that PIN/passcode? Not a chance. A four-digit code can actually be cracked in mere hours (or even minutes). Granted, an iOS device will disable itself completely if you type in the wrong code after too many attempts. But with the right technology, your iPad isn't safe.
To best protect the data in your tablet, switch to an alphanumeric code; this increases the number of possible combinations. But don't limit yourself to using letters and numbers - put in special characters and uppercase/lowercase letters, making it far harder to brute-force attack.
Here's how it's done:
- Go to Settings > Touch ID & Passcode.
- Input your current passcode.
- Tap Change Passcode.
- Input your current passcode again.
- Go to Passcode Options.
- Pick Custom Alphanumeric Code.
- Input a new alphanumeric code.
Some tips to consider when choosing a new passcode:
- Aim for something long.
- Don't use identifiable information (e.g. your pet's name, spouse's birthday).
- Don't use common phrases (e.g. Bible verses, famous movie lines).
- Mix it up with capital letters, numbers and special characters.
- Make sure it's something you'll remember. Otherwise, write it down, keep it somewhere safe, and then destroy it once you've committed the password to memory.
Hide sensitive notifications
Sometimes, a strong alphanumeric password isn't enough. Why? Because by default, your iPad shows notifications (e.g. emails, text messages) when you swipe down the screen, even when the device is locked. That means prying eyes can see them.
Here's how you hide the information from the lock screen:
- Go to Settings.
- Tap Touch ID & Passcode.
- Input your current passcode.
- Scroll down the page and look for the option that says "ALLOW ACCESS WHEN LOCKED".
- Toggle all the options off.
With these options activated, the swipe-down notifications panel becomes inaccessible.
Secure individual notes with a password
It's sometimes necessary to protect sensitive data written in your notes. Maybe it contains credit card information or perhaps your important passwords. You can do this by securing individual notes with a password. The steps involved are namely:
- Launch the Notes app.
- Choose an existing note or create a new note (it's the icon of a note with a pencil).
- Tap the share button (the icon of a square and an arrow pointing upward).
- Tap Lock Note.
- Input your current passcode (the one you use for unlocking your iPad).
Reminder: you'll need to have a passcode set up to lock a note.
See all the keyboard shortcuts
Like Windows computers, iOS devices use hotkeys to make certain functions easier to perform, provided that your iPad has a keyboard. But as useful as hotkeys are, it takes repetition to remember the several dozens of these keyboard shortcuts.
The answer? You need a cheat sheet. Don't worry - aside from your iPad, there's no need to carry a piece of paper around. Simply hold down the Command ? key on the keyboard to see all the hotkeys for whatever app you're currently using.
Be more efficient with five-finger gestures
Speaking of shortcuts, here are a couple of really useful gestures involving five fingers, which let you:
Return to the iPad's home
Pinch using all five fingers of either hand to return home from any screen. If you can't imagine how, place all five fingertips on the screen, then pull them together in a pinching gesture.
Switch between apps
Instead of pulling up the dock or using a keyboard shortcut to move between apps, you can simply place all five fingers on the screen and swipe left or right.
Limit some functions when others use your iPad
There may be times when you want to limit your iPad's functions when someone borrows it - like when a child plays with your tablet and you don't want them to make online purchases. Or a friend might mistakenly uninstall an application or make changes to an account.
To enable these restrictions, you need to:
- Go to Settings > General > Restrictions.
- Tap Enable Restrictions.
- Enter a passcode for the Restrictions menu (you'll be asked to input it twice). Note that this passcode is different from the one you use for unlocking the iPad.
- Choose the restrictions you wish to activate.
Some of the restrictions you can enable include access to Safari, the camera, Siri, FaceTime, iTunes, the iBooks store, installing/deleting apps, location services, photos and your social media accounts.
Enable a "floating" menu with extra functions
You can enable a hidden menu that gives you additional accessibility functions (e.g. creating custom gestures, shortcuts to certain commands) which help with hearing or motor impairments. It's a floating menu that doubles as a home/lock button, which you can move around your screen.
The feature is called AssistiveTouch and here's how you can switch it on:
- Go to Settings > General > Accessibility > AssistiveTouch.
- Tap the switch beside AssistiveTouch to enable it.
A small dark square with a white circle in the middle will then show up onscreen. Tapping it will bring up the AssistiveTouch menu. The square is visible on any app, and you can drag it anywhere around the screen.
Run two apps side by side
It may be late to the multitasking party, but iOS can simultaneously run two apps pretty well. They even do it in several ways:
Slide-over multitasking
This lets you run one app in full screen and a second one in a smaller, floating window, which you can hide or summon with a swipe. Here's how you get this to work:
- Run the first app.
- Swipe upward to bring up the dock.
- Tap and drag the second app from the dock onto the right side of the screen. The second app will launch and appear as a floating pane.
With this slide over-view, you can drag the floating app on the left side of the screen as well. To be able to drag it, first tap and hold the small horizontal bar at the top of the floating app.
Split-screen multitasking
As its name suggests, you have two apps running side-by-side, which you can resize to either 50-50, 75-25 or 25-75 view when the tablet is positioned horizontally. When the iPad is vertical, you can split it 75-25 or vice-versa. To activate split-screen mode, you need to:
- Run the first app.
- Swipe upward to bring up the dock.
- Tap and drag the second app from the dock to the outer edge of one side of the screen.
You can change the view from split-screen to slide-over mode and vice versa by briefly pulling down the horizontal bar on the second app.
Note: not all apps support multitasking.
Drag and drop files
If your iPad is running on iOS 11, you can drag and drop files and links between apps instead of copying and pasting. This is done by tapping and dragging the file/link.
If you need to drag a file/link to an app that's not currently running in split-screen, tap and hold the item, bring up the dock, then hover the item over the target app. The target app will launch, allowing you to drop the file/link into it.
Picture-in-picture view
With the picture-in-picture (PiP) mode, you can watch videos while running other apps. It's activated by default and is easy to use. Here's how:
- Run the video in a supported app.
- Tap the home button or PiP icon (the one with two horizontal rectangles) to enter the PiP mode. This will shrink the video and place it on the lower right corner of the screen.
- You can then launch any other app with the video playing.
From here, you can drag the video to any of the screen's four corners. You can also resize it (but not by much) by spreading your fingers apart or pinching them together.
Maximum confidence
ALLBIDS runs many online auctions for Apple's iPad tablets. And we provide layers of protection on every auction, which means you can bid with absolute confidence. So find the perfect iPad you've always wanted at ALLBIDS.
If you wish to sell your own iPad, we can help. Get in touch with us via email, phone or chat to find out how you can be an ALLBIDS vendor.