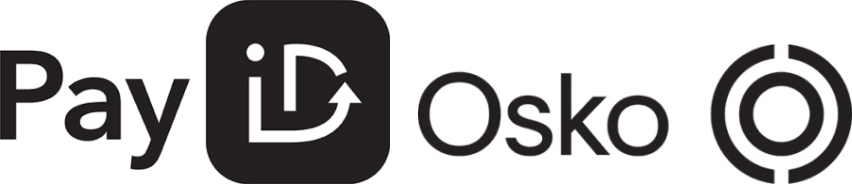ALLBIDS Blog
Learn about events, happenings and more
Samsung Galaxy S7 Tips and Tricks You Should Know
Monday, 08 October 2018 | Mike Leano

The Samsung Galaxy S7 was first released in 2016 and was widely regarded as one of the best smartphones that year. It may now be surpassed by newer Galaxy S models, but the S7 provides great value and is still an excellent smartphone in its own right - especially if you know its ins and outs, and there are many.
If you're still using an S7, you're in luck. We've compiled several lesser known tips and tricks to help you find your way around its many useful features and make the most of the device.
Quick Launch the camera
The Galaxy S7 has one of the best smartphone cameras, even by today's standards. Normally, you launch it by a) unlocking the phone, then b) tapping the camera icon from the home screen.
But there's an even easier way: if you enable Quick Launch (it's on by default), you can start using the camera right away by double-tapping the home button. With Quick Launch, you can start the camera from any screen - even when the phone is locked.
Quick Launch is on by default, but here's how you can enable/disable it:
- In the camera app, click on the gear icon (it's at the upper left corner of the screen) to access Camera Settings.
- Scroll down the menu and look for Quick Launch. Flick the toggle beside it to switch the feature on or off.
Call your contacts easily with Quick Dial
Even with all its new-fangled features, smartphones are still mainly used for calling other people. With the S7's Quick Dial, you simply hold the home button, say a contact's name, and the phone will make a voice call to the person right away.
Once you launch the feature, you'll be prompted to say the name of the contact you want to call. If you have several contacts with the same name, the S7 will show you a list of possible recipients which you can then choose from. If the device is locked with fingerprint, you can use the feature after unlocking its screen.
To switch the feature on or off, go to Settings > Advanced Features > Galaxy Labs > Quick Dial.
Set up fingerprints with your thumb and index finger
Like any smartphone created these past few years, the Samsung Galaxy S7 has a fingerprint reader for unlocking the device. This feature is typically placed behind the phone or right on its home button. Since the S7 uses the latter, set up fingerprints for both your thumbs and index fingers.
Why? Two reasons:
- When you're holding your phone with either hand, it's really convenient to access the fingerprint reader with either thumb.
- If the S7 is placed on a desk, using the thumb is a bit tricky. But by setting up both index fingers, you have other options available to you, making the task so much easier.
Bonus tip: Because the S7 uses an oval fingerprint sensor, merely moving your index finger or thumb from left to right while capturing your fingerprints may lead to gaps in the data and errors when unlocking the phone. To avoid this, make sure you take diagonal captures of your fingerprints.
Bypass fingerprint security with Smart Lock
Smart Lock is another way to make your S7 smarter. With this enabled, you can unlock your phone through your voice, location or another Bluetooth device. You can even set up the phone to stay unlocked while it's on you. For instance, if you add your home as a trusted place, the S7 won't ask for your password or fingerprint when you're there. If you plug on a trusted device, the S7 will stay unlocked.
To personalise Smart Lock, go to Settings > Lock screen and security > Secure lock settings > Smart Lock. From here you can add and set up:
- Trusted devices
- Trusted places
- Trusted voice
- On-body detection
Simply select your desired feature, then follow the on-screen instructions and prompts. Just take note that because on-body detection tries to verify your identity by determining how you walk, it isn't always accurate.
Delete your data with auto factory reset
Smartphones may have gotten more expensive but if they're stolen or lost, owners are usually more concerned with the private data stored in the device. If the data were to fall into the wrong hands, then the cost of the phone might be the least of your problems.
You can avoid this by activating auto factory reset, which will delete all your apps, settings and data after 15 consecutive failed attempts to unlock the phone. By default, this feature is disabled.
To activate it auto factory, go to Settings > Lock screen and security > Secure lock settings > Auto factory reset, then flick the toggle beside it. The toggle turns blue when it's on.
Just remember that this feature will apply to you as well. If you forget your own password, PIN or pattern and input the wrong code 15 straight times, say goodbye to your data.
Send an SOS text message
When faced with an urgent issue, your phone could save your life. That's where the S7's SOS feature comes in: when you tap the power button quickly three times, your phone will send your location and attach photos/audio recordings via an SMS message to your emergency contacts.
The SOS message isn't on by default. To activate it, go to Settings > Privacy and safety > Send SOS messages, then slide the top switch to the right.
You'll also be prompted to create at least one emergency contact who will receive the SOS message. From here, you can either create a new contact or choose one from your address book. All in all, you can add up to three emergency contacts.
Also under the Send SOS messages menu are the options to attach pictures and audio recordings, which you can toggle on or off.
Get better sound quality for your ears
One of the best features to ever come from Samsung's TouchWiz user interface for Android is Adapt Sound, which creates a customised sound profile based on your answers in a hearing test. The feature then applies that profile to all of the phone's audio.
To activate Adapt Sound, go to Settings > Sounds and vibration > Sound quality and effects > Adapt Sound, then then slide the top switch to the right.
To start the hearing test, select the Personalize sound option - it's the last option in the Adapt Sound menu - then simply follow the onscreen instructions. Just make sure you have earphones with you, and a quiet corner where you can take the test.
The results are pretty dramatic, especially if you compare the personalised and original sounds (there's a preview option for this).
Protect sensitive data with Private Mode
Who doesn't keep sensitive data in their phones? Fortunately, you can protect it with the Galaxy S7's Private Mode, which hides content within the Gallery, My Files and Voice Recorder apps. To access them, you'll need to enable Private Mode and enter a separate PIN, password, pattern or fingerprint. When you're not in Private Mode, the hidden files won't be available.
To activate Private Mode, go to Settings > Privacy and safety > Private mode, then slide the on/off switch to the right. You'll then be prompted to choose your access type (whether it's a PIN, pattern, password or fingerprint) and input the information.
Using either Gallery, My Files or Voice Recorder, you can select single or multiple files, tap More on the top right corner of the screen, then select Move to Private.
Layers of protection
ALLBIDS runs many online auctions for Samsung Galaxy S7 smartphones. And we provide layers of protection on every auction, which means you can bid with absolute confidence. So look for the S7 you've always wanted at ALLBIDS.
If you wish to sell your own smartphone, ALLBIDS can help as well. Contact with us via email, phone or chat for more information.