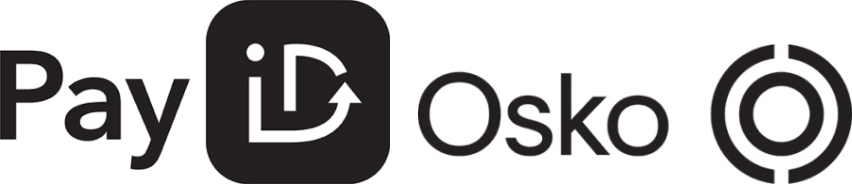ALLBIDS Blog
Learn about events, happenings and more
PS4 Tips: How to Make the Most of Your Console
Monday, 10 September 2018 | Mike Leano

The PlayStation 4 gaming console has been around since 2013, and since dozens of millions of units have been sold, there's a pretty good chance you and your friends have one too. To help you make the most out of your console and teach you some of its other obscure features, we've compiled a few PS4 tips.
Important: The steps and menu names listed here are accurate as of version 5.55, although they may evolve as Sony updates the console's firmware.
Connect it to a keyboard and mouse
The PS4 is compatible with a mouse and keyboard. Support for this feature is pretty poor, but it's there. As far as we know, it works on only a few games including:
- Fortnite
- Final Fantasy XIV
- Paragon
- War Thunder
- Neverwinter (keyboard only)
- DC Universe Online (keyboard only)
So how do you get it to work? Simply plug your keyboard and mouse into the PS4's USB ports. The console should then recognise both devices in a few seconds and you're good to go.
If you're using a Bluetooth keyboard and/or mouse, go over Settings > Devices > Bluetooth Devices then pair your devices from there. To complete the pairing, you may have to enter their password.
Appear offline
These days, PlayStation Network (PSN) is a lot like social networks: it has chat, communities and media sharing, among others. But like social media, you might sometimes want to hide from friends.
Fortunately, you can do that too. After starting up the device and seeing the different profiles that log in your PS4, scroll over to the profile you want to use and press the controller's Options button. From the window that pops up, select Log In With Online Status [Appear Offline].
But what if you only have one profile? From the home screen, select your profile, click Set Online Status and choose Appear Offline.
Turn down the controller's light bar
Notice that glowing light bar at the back of the controller? It's a nifty feature used in several different games and by the PlayStation Camera. The problem is that:
- There's no way to turn the light bar off.
- The light bar casts a considerable amount of glare.
- It can further drain the controller's battery.
Fortunately, there is a way to turn its brightness down. You can either:
- Go to Settings > Devices > Controllers > Brightness of DUALSHOCK4 Light Bar, and choose your desired option.
- Long-press the PlayStation button on the controller, select Sound/Devices, highlight Brightness of DUALSHOCK4 Light Bar, then choose your desired setting.
Tip: To maximise the controller's battery life, go for the Dim setting.
Change the controller's speaker volume
The PS4 controller has a built-in speaker that occasionally blares out gameplay cues. It's quite clever and adds to the immersion, but if you're not a fan of its abrupt noises or just want to get the most hours out of the controller battery, simply:
- Go to Settings > Devices > Controllers > Volume Control (Speaker for Controller), then adjust the volume by pressing left or right on the controller.
- Long-press the PS button on the controller, select Sound/Devices, highlight Volume Control (Speaker for Controller), then adjust the volume by pressing left or right on the controller.
Take screenshots more quickly
By default, pressing the Share button on the controller brings up the Share menu, where you can upload video clips and screenshots, or broadcast your gaming sessions. This can be a hassle when you want to take a screenshot right away or risk missing the moment completely.
Fortunately, you can simplify the process. Just press Share, then go to Sharing and Broadcast Settings > SHARE Button Control Type and select Easy Screenshots.
Let it do stuff while in Rest Mode
There are a couple of useful things your PS4 can do while it's in Rest Mode:
- Charge your controller/s.
- Stay connected to the internet, download files and content, and upload saved data.
The second is particularly convenient because even PCs or Macs can't download while in sleep mode. This means you can leave the PS4 on overnight as it updates a massive game, significantly reducing your waiting time.
To ensure that your PS4 can do these, go to Settings > Power Save Settings > Set Features Available in Rest Mode and check the boxes that say:
- Supply Power to USB Ports
- Stay Connected to the Internet
Switch between apps
Did you know that you can switch between two of your most recent screens? Simply tap the PS button twice in succession. It's really convenient for many different situations. For example:
- While forming a Destiny 2 strike team, you can easily flip between the game and the Parties screen.
- You're watching something on Netflix while looking at the free PS Plus games this month.
With this double-tap feature, you won't have to tediously bring up a game/program each time.
Message friends via the PlayStation app
You don't need to start up your PS4 and log in PSN to communicate with your PlayStation friends. Heck, you don't even have to leave the gameplay just to chat pals up.
You can download the PlayStation App on Android or iOS for that. Afterwards, run the app on the phone, log in using your PSN account info and you're set.
Copy files to a USB storage device
You never know when you have to transfer/back up your save data. When the need arises, here's how it's done:
- Insert your storage device on one of the PS4's USB ports.
- Go to Settings > Application Saved Data Management > Saved Data in System Storage > Copy to USB Storage Device.
- Select the corresponding game/s whose data you want to transfer (press the Options button and click Select Multiple Applications to choose several), then select Copy.
Note: You can also transfer screenshots and video clips to a USB storage device. Go to Capture Gallery from the home screen, brows to the specific file/s, press the Options button, and select Copy to USB Storage Device.
Speed up loading times with an SSD
Games like Just Cause 3, Bloodborne and Fallout 4 have notoriously long loading times. If you want to shorten the wait, consider upgrading your PS4's default hard drive into a solid-state drive.

Remap the controller's buttons
Not a fan of a game's control scheme? Or maybe you have an impairment that makes it difficult to reach certain buttons on the controller? Good news: you can remap the control scheme.
Go to Settings > Accessibility > Button Assignments, check the box beside Enable Custom Button Assignments, then select Customize Button Assignments to modify the buttons as desired.
Important: This feature occurs only on the operating system level, which means your games aren't aware of any changes you've made. For instance, if you've remapped the Circle button to X and a game prompts you to press the X button, you'll need to press Circle instead.
Bid with confidence
ALLBIDS regularly runs various online auctions for PS4 games and peripherals. We provide layers of protection on each auction, which means you can bid with confidence. So look for games and accessories today at ALLBIDS.
You can also use ALLBIDS to sell your PS4 console, games and/or accessories. Contact us today to find out how.